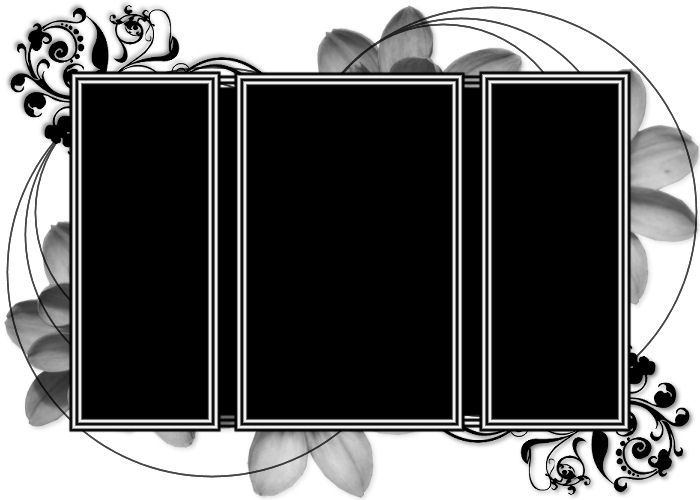Итак, сегодня мы будем делать анимацию жалюзи.

1. Подготовим нашу картинку к анимации. Откроем новый документ и сделаем рамочку окна с помощью маски. Этому Вы уже научились в предыдущих уроках.

Между этими слоями поставьте картинку (в нашем случае это пейзаж), подогнав ее под размер рамки.
2. Рабочий слой у нас "рамочка". Если Вы не уверены, что не запутаетесь в слоях (а их у нас будет довольно много) я Вам советую присвоить каждому слою имя, сделав два клика по названию слоя.
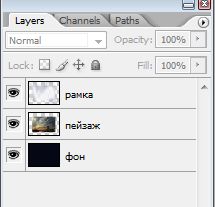
3. Прямоугольным выделением обведите каждую из частей рамочки и скопируйте ее (Ctrl+j) на отдельный слой. В результате этого у нас получились три слоя с прямоугольниками - объедините их. Я их сделала белыми для наглядности. Ему имя не присваиваем, т.к. мы его потом удалим.

Возвращаемся на слой с рамкой, не снимая выделения, жмем Del.(«Открываем окошко»)

4. Теперь нам нужно сделать створку жалюзи, если у Вас хороший глазомер, можно ее сделать "на глаз" или, включив линейки (Ctrl+R) рассчитать ширину створочки, учитывая, что ими нужно будет заполнить все "окошко". Выделите ее прямоугольным выделением и скопируйте на новый слой(дайте ему имя "жалюзи").

Идем в Параметры Наложения (Blending Options) и придаем створочкам "естественный". У меня это так:
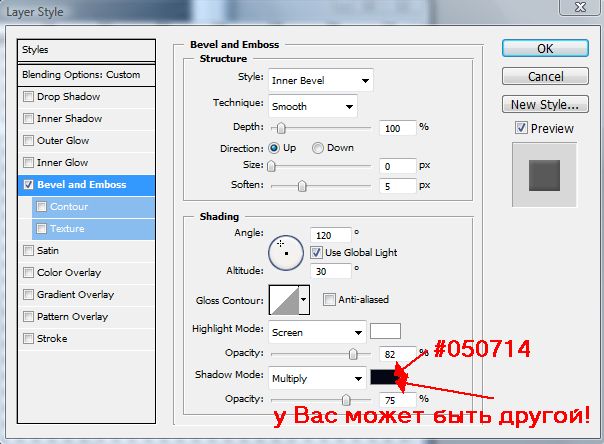
5. Теперь этот слой нужно скопировать столько раз, сколько понадобится, чтобы закрыть весь "проём окошка", поэтому не торопитесь и делайте по одной копии и, с помощью инструмента "перемещение", перетаскивайте их под предыдущую "створочку".
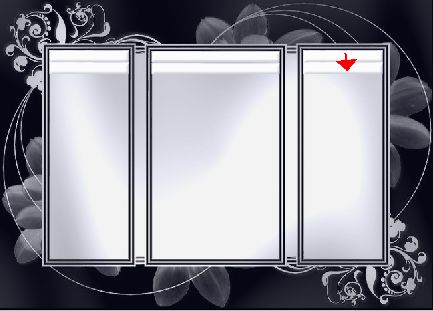
У меня получилось 17 слоев.
6. Сделайте еще одну копию створки, назовите ее "жалюзи 1" и закройте все глазки на слоях, оставив ТОЛЬКО слои "ЖАЛЮЗИ" - объедините видимые - у нас остался 1 общий слой:dance3:

Теперь не нужный слой(которому мы не присваивали другого имени) удаляем.
7. Переходим к слою "жалюзи 1", он у нас находится внизу, перетащите его на верх (просто так удобней работать). Переходим в свободное трансформирование (Ctrl+T или Edit - Free Transform, Редактирование-Свободное Трансформирование)и слегка уменьшаем нашу створочку по вертикали.

Теперь делаем копии слоя, как и в первом случае, перетаскиваем их вниз. Это удобно делать при включенном слое "жалюзи", стараясь совместить верхнюю часть "жалюзи 1" и "жалюзи". Должно получиться примерно так
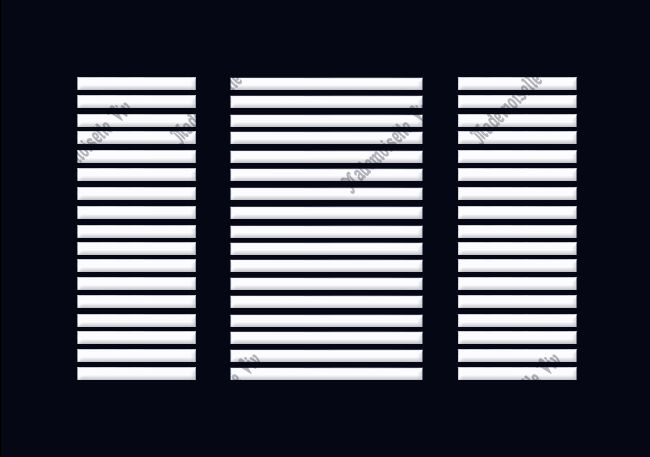
.
И опять делаем копию последнего слоя, называем его "жалюзи 2" и, отключив глазки" объединяем слои "жалюзи 1".
Сейчас наши слои имеют такой вид:

8. Повторяем процедуру со слоем "жалюзи 2"(и последующими), так же как и со слоем "жалюзи 1" до тех пор пока створочки не превратятся в полосочки (имитируя свернутые жалюзи).
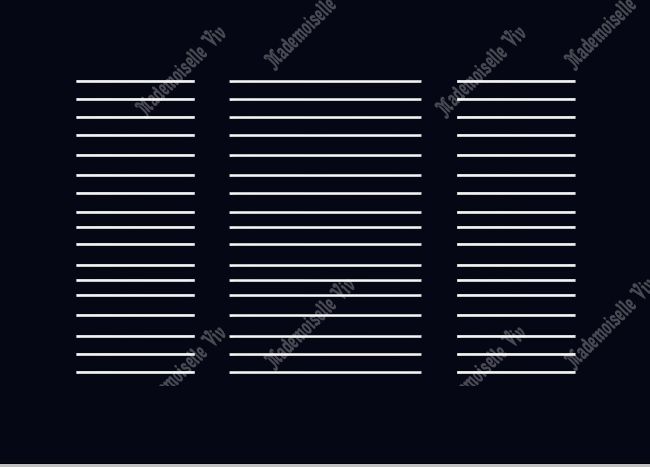
В результате у меня получилось 8 слоев - фон, пейзаж, рамка и 5 слоев "жалюзи". Можно сразу объединить слои фон, пейзаж и рамка в один слой.

Украшаем нашу картинку по желанию. Так должны выглядеть слои перед переходом в анимацию
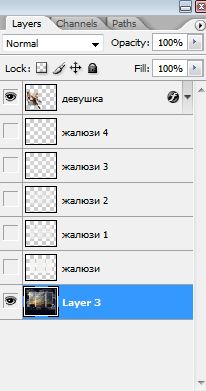
9. Переходим в анимацию. Можно сразу задать время 0,35 сек, хотя на некоторых слоях мы будем его менять. Проверьте на первой картинке в "Анимации" должны быть включены : фон, 1 слой "жалюзи" и слой "девушка". Делаем копию слоя, нажав на квадратик.

Отключаем глазик на слое
"жалюзи" и Включаем на слое
"жалюзи 1".
То же мы делаем со слоями "жалюзи 2", "жалюзи 3" и "жалюзи 4"и продолжаем в обратном порядке до слоя "жалюзи" - его мы не повторяем. Всего у Вас должно получиться 8 слоев (если у Вас как и у меня было 5слоев "жалюзи") Изменим время на 1слое (когда жалюзи "закрыты") и на 5 слое (когда они полностью "открыты") на 1 сек. 
Жмем на треугольник и любуемся своей работой.

Если Вас все устраивает - сохраняем, как Gif - Save Optimized As(Сохранить оптимизированный как).

Удачного творчества!
© by Mademoiselle Viv